
Admin - Add Add-Ons To A Product
Adding Add Ons To A Product
Please note: prior to adding add ons to a product you should have first added your add ons into the system.
To add an add-on to a product go into the Products By Category menu option.
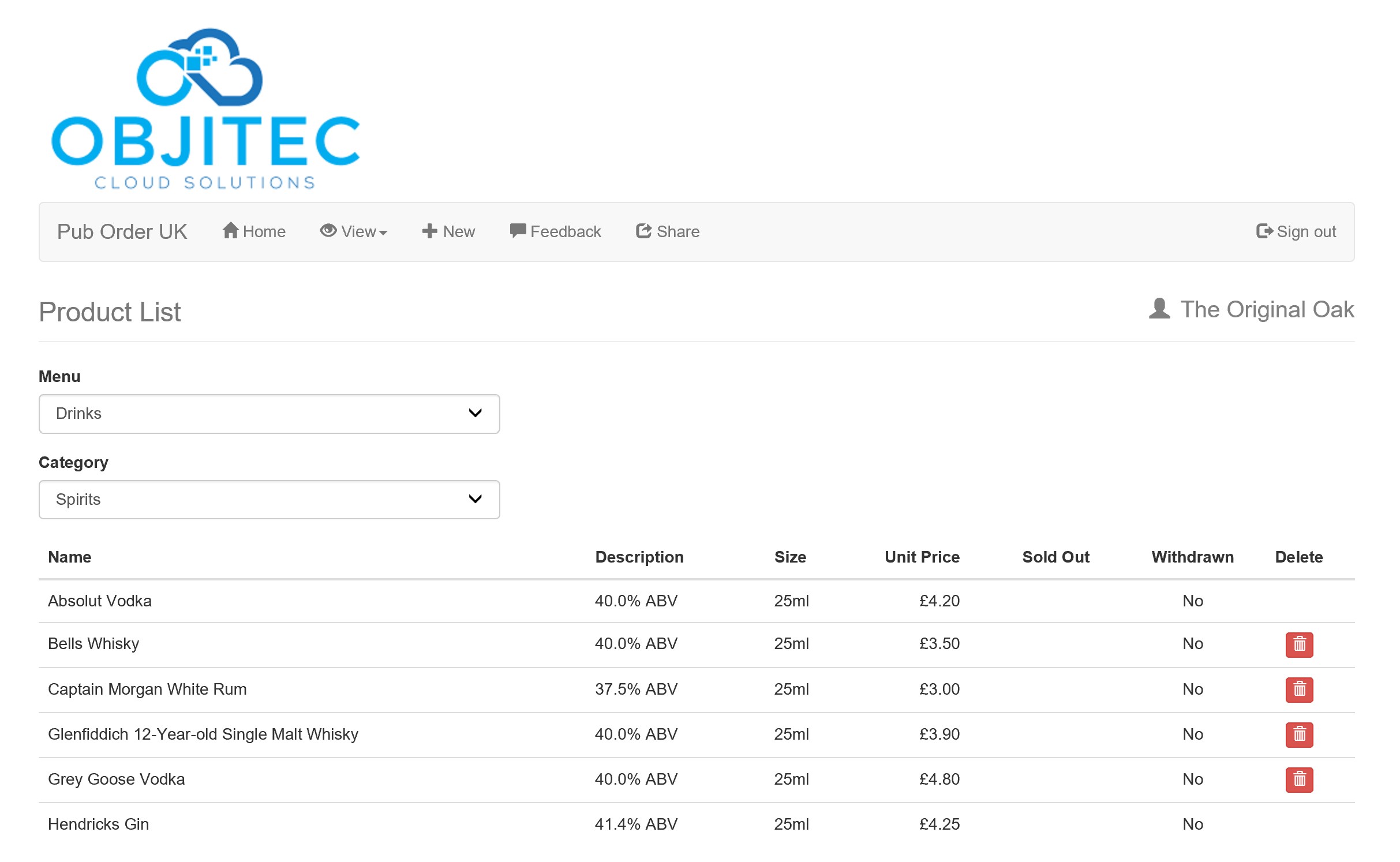
From this screen, you select your high-level menu area e.g. drinks, food, bar snacks, etc.
Followed by the actual menu category. In the screenshot above I have selected Drinks and Spirits.
Ok, so now let’s add some product Add Ons to our Absolut Vodka product.
Selecting Absolut Vodka presents us with the following screen…
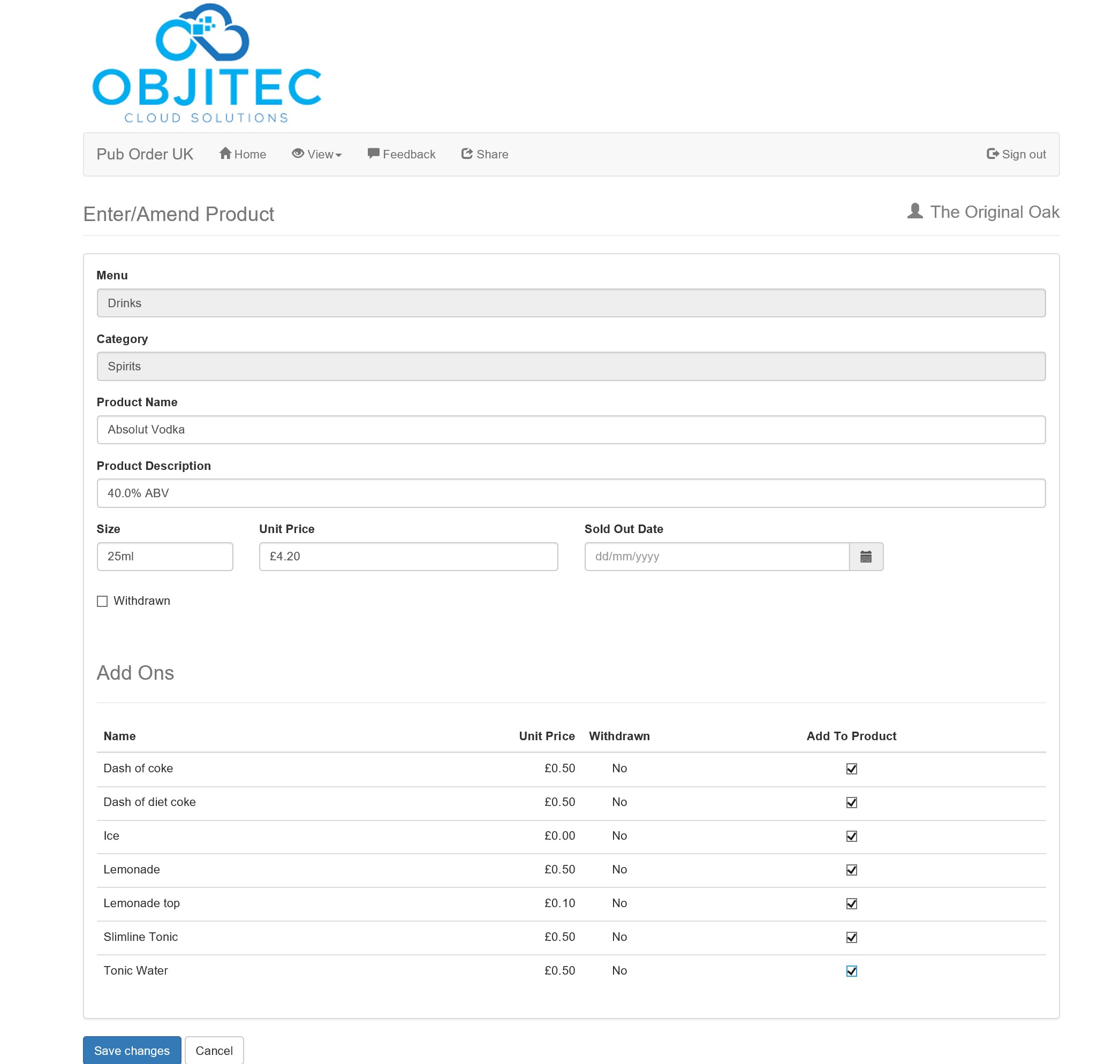
At the bottom of the Enter/Amend Product screen, you will see a list of all the add-ons you entered into the system previously.
Now you simply check the box next to each add on that you would like to add to that product.
In the above example, I have selected all of the add-ons as I think they would all work with vodka.
When you are done click the blue save changes button
As a result of the above changes, this is what your customer should now be able to see…
First they are presented with the main menu options
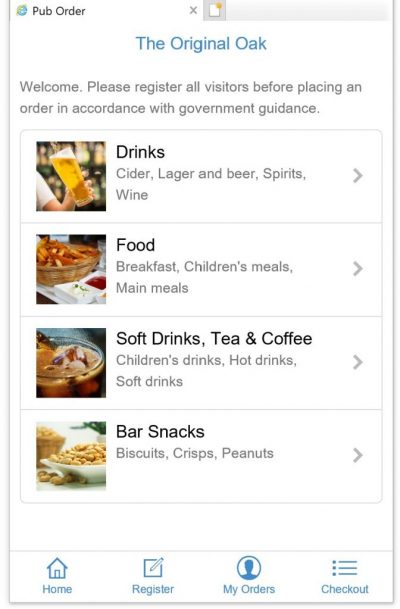
So they select drinks…
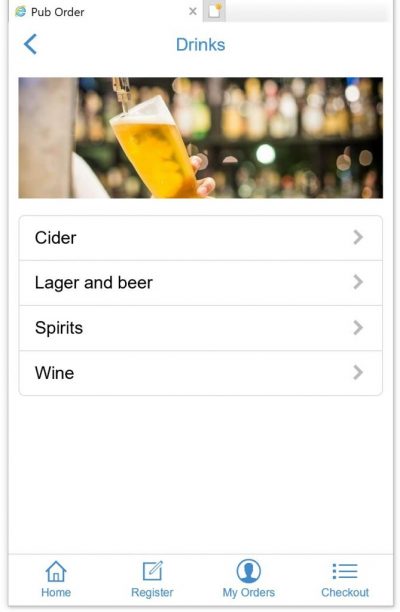
And then they select spirits…
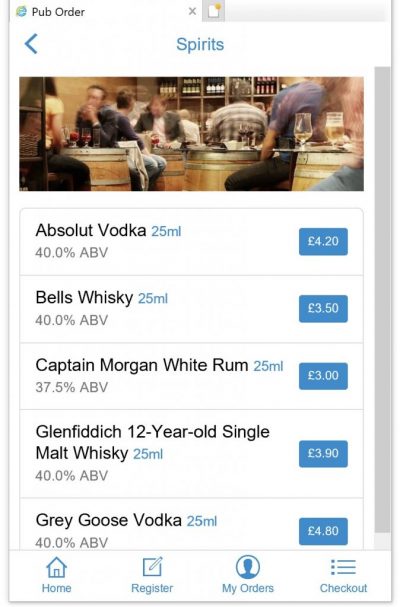
And now when they select the absolut vodka that we added add-ons for, they get…
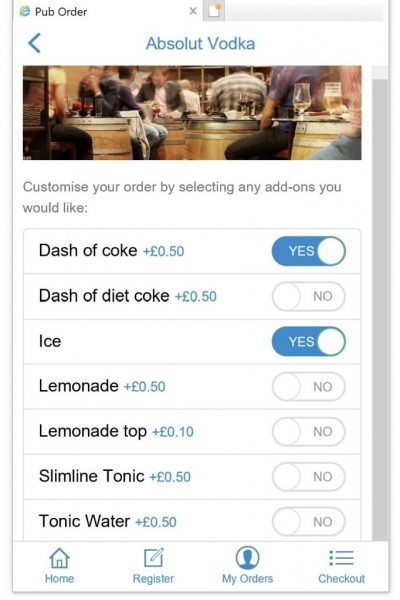
Your customer then selects the add ons that they would like added to the absolut vodka. I quite like vodka and coke so as you can see in the above example I’ve added coke and some ice too!
And that’s it, once they complete their order it will get sent through to your orders screen.
